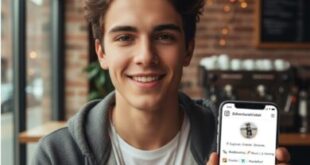If you are using Google Chrome browser for casual purposes, then you will probably be just fine with features that are clearly evident in the main menu. However, if you are doing more complex jobs, it will be better to know all the advanced features available with Chrome.

Often, many people are not aware of these features. It is because these features are available in sub-menus or menus under sub-menus. These advanced Chrome features can make life a lot easier and boost productivity. Here’s a look at some hidden Google Chrome features that you probably didn’t knew existed.
Use Omnibox for direct commands
Google has enhanced Chrome address bar to accept a variety of commands. That’s why Chrome address bar is also referred to as Omnibox. There are a variety of commands that you can execute directly on the Omnibox. For example, you can do simple math calculations and various types of conversions such as size, volume, weight, currency value, etc.
Boost download speed
Google offers a comprehensive range of advanced features via chrome://flags/. Just enter chrome://flags/ on the address bar to access these experimental features. One great option is Parallel downloading, which allows you to accelerate download speed. It may seem impossible, but this feature is available under chrome://flags/.
Cast your screen
If you are working on a device with a small screen, there may be times when you need to view things on a larger scale. For example, you might want a movie playing on Chrome to be displayed on your large TV screen. Or you may want to share the screen with more people in the room. For this, you just need to use the ‘Cast’ option available under the main menu.
Kill high RAM consuming tabs
The OS has its own task manager. However, it may not display RAM consumption of individual Chrome tabs. Thankfully, Chrome has its own task manager. It shows RAM consumption of each individual tab. You can easily kill tabs that are consuming high level of RAM. Google has also introduced a new Memory Saver option that automatically kills inactive tabs. The tabs become active again when the user clicks on it.
Reduce cookies
Cookies perform a wide variety of functions. However, they tend to accumulate overtime, leading to slow browsing or frequent crashes. Chrome has an option under ‘Cookies and other site data’ where you can choose to delete all cookies after the window is closed. For sites that you use regularly, you can add those sites to ‘Sites that can always use cookies’. This way you can eliminate unnecessary cookies, all while retaining the ones you need every day.
Reopen closed tabs
When working with dozens of tabs, we often tend to mistakenly close a tab. Instead of searching for it again on the internet, you can just go to History and choose the tab from ‘Recently closed’ option.
Hidden notepad
There are quite a few options to scribble on your screen. However, not many know that Chrome has a hidden notepad. To access the hidden Chrome notepad, just type ‘data:text/html, <html contenteditable> notepad’ on the address bar. However, remember that there is no automatic save option available in Chrome notepad.
Take a break
When at work, a small break can refresh your mind. That’s why Chrome has quite a few interesting ideas. Some options you can try include chrome://dino/, google gravity (Open first site link), and https://elgoog.im/breakout/.
Download images
Some sites like Instagram have codes that restrict you from downloading images. You can still download these images using Developer Tools. Inside Developer Tools, choose Application and then go to Frames. Click on Images in drop down menu to see all the images. You can then open the image in a new tab or save it.
Pin tabs
Bookmarking option is available, but what if you need some tabs only for few hours. In such cases, Pin tabs option is a better choice. Just right click on the tab and choose Pin option.
 Newspatrolling.com News cum Content Syndication Portal Online
Newspatrolling.com News cum Content Syndication Portal Online